Выбираем мышку для работы — Logitech MX Master 3 или Razer Pro Click
Если посмотреть видео у разных блогеров, то везде на рабочем столе вы видите одну и туже мышку — Logitech MX Master 3. Блогеры пользуются этой мышкой не потому что им заплатили, хотя может кому-то и заплатили, а потому что у нее просто нет альтернативы. Это идеальная беспроводная мышка не для игр, а для работы. Если вы наберёте в поиске YouTube «Самая лучшая мышка для работы», то каждый второй обзор будет именно про нее.

Но почему она так популярна? Дело в наборе разных возможностей. Например, рука на этой мышке лежит не прямо, а под небольшим углом вправо, это снижает эффект туннельного синдрома запястья. Она эргономичнее и удобнее, чем обычная плоская мышка, поэтому рука меньше устает. Под пальцами здесь находятся сразу восемь разных элементов управления. Правая и левая кнопка мыши, колесико, оно, кстати, электромагнитное и почти бесшумное. Над ним кнопка, позволяющая переключать режим работы колесика, хотя ее можно запрограммировать на любой другое действие. Колесико можно сделать ступенчатым, как самый обычный скроллинг, а можно переключить в свободный режим с бесшумным и быстрым скроллингом. Над большим пальцем еще одно колесико — горизонтальное, под ним две кнопки. И, наконец, в самом низу большой выступающий плавник, в котором находится еще одна кнопка. Это кнопка для жестов, зажимаете ее, проводите влево, вправо или вниз-вверх и запускается какая-нибудь программа или действие. В приложении Logi Options вы можете настроить эти жесты как угодно. Повесить на них переключение между рабочими столами, управление звуком или запуск программ. На macOS по умолчанию при зажатии этой кнопки и движении вправо-влево, вы переключаетесь между рабочими столами. Это очень удобная функция, если у вас нет трекпада.

По настройкам
И это только начало. Каждую кнопку в этой мышке можно настроить, как вам захочется. Можно повесить на центральную кнопку вызов меню приложений или скриншот, на горизонтальное колесико можно повесить управление громкостью или переключение между приложениями. Более того, вы можете настроить все кнопки отдельно для каждого приложения. Например, в Photoshop горизонтальное колесико будет менять размер кисти, а в монтажной программе увеличивать или уменьшать таймлинию. Возможностей гибкой настройки мыши очень много, и все это прекрасно работает и под Windows, и под macOS. Еще одна интересная фишка MX Master 3 — это фирменная функция Flow. Она позволяет управлять несколькими компьютерами одной мышкой. Ведете курсор по направлению к другому экрану и управляете вторым компьютером. Можно скопировать что-то на одном компьютере и вставить на другом. Мышку можно привязать к трем разным устройствам и переключаться между ними одним нажатием кнопки на обратной стороне. Режим работы на выбор — по Bluetooth или по Wi-Fi. Главное, не покупайте версию для Mac, она ничем не отличается, кроме того, что в комплекте нет USB донгла для работы в 2.4 ГГц. Та же самая мышка, просто комплект беднее и с приставкой «сделано для Mac». Ну и, конечно, фирменная фишка Logitech — сенсор этой мышки позволяет работать на любой поверхности, даже на стекле.

Опыт использования Logitech MX Master 3
Я пользуюсь этой мышкой уже полтора года. Она немного потерлась, но все по прежнему работает идеально. Кнопки, колесики, даже тефлоновые вставки снизу для скольжения не стерлись. Да это, конечно, дорогая мышь, но она полностью оправдывает свою цену.

И даже у такой идеальной мышки есть свои минусы. Больше всего меня бесит в ней скроллинг на маке. У macOS со скроллингом вообще туговато, но родной трекпад или чудо инженерной мысли Magic Mouse скролят плавно и очень удобно. А MX Master 3, какой бы вы режим не выбрали, скролит всегда рывками. Что я только не пробовал, какие только режимы не настраивал, скроллинг жутко тормознутый. Проявляется это и в программах, и в системе, и в браузере. И это не только моя проблема. Если вы поищете в интернете, то заметите, что с этой проблемой столкнулись все, кто работает на macOS. На Windows скроллинг более-менее нормальный, но тоже не лучший на свете. Но что делать если нет альтернатив? Точнее не было.
Razer Pro Click
А теперь про устройство от Razer. Очень похожая по духу мышка от компании, которая обычно делает игровые устройства. И эта мышка хороша.
Razer создавали внешний вид и эргономику Pro Click совместно с компанией Humanscale, а они известны своим эргономичным подходом к созданию офисных аксессуаров и мебели. Razer Pro Click выглядит лаконично и просто, но со вкусом. У нее только один цвет — белый с серыми вставками по бокам. Все, кроме колесика, сделано из приятного матового пластика, а сбоку прорезиненные вставки с рифленым рисунком для лучшего хвата. Рука на этой мышке лежит идеально. Она не так сильно наклонена вбок, как у MX Master, но мышка все равно очень удобная.

Кнопки наше все
По кнопкам тут все гораздо проще: стандартный набор из двух кнопок, колесика, центральной кнопки над ним, переключающей скорость работы, и двух кнопок под большим пальцем. Колесико очень плавное, сделано оно из металла с рифлёной поверхностью. Нажимается не только вниз, но и вправо-влево, что позволяет повесить еще больше разных действий. На Windows вы все можете скачать приложение Synapsis 3 и настроить все кнопки и их сочетания для любых сценариев. А вот для macOS доступно только старая версия программы Synapsis 2, в которой нет поддержки Pro Click и это очень странно. Это, пожалуй, самый главный минус этой мышки — ее нельзя настроить без танцев с бубном под macOS. Самый простой способ это сделать — найти Windows компьютер, установить приложение, настроить мышку, и все функции будут работать под macOS. Я, например, кнопки под большим пальцем настроил на переключение рабочих столов. Для этого в приложении надо выбрать «Функции клавиатуры» и настроить запись клавиш «Ctrl + левая стрелка» и «Ctrl + правая стрелка». Но возможностей настройки у Razer все же существенно меньше, чем у MX Master.
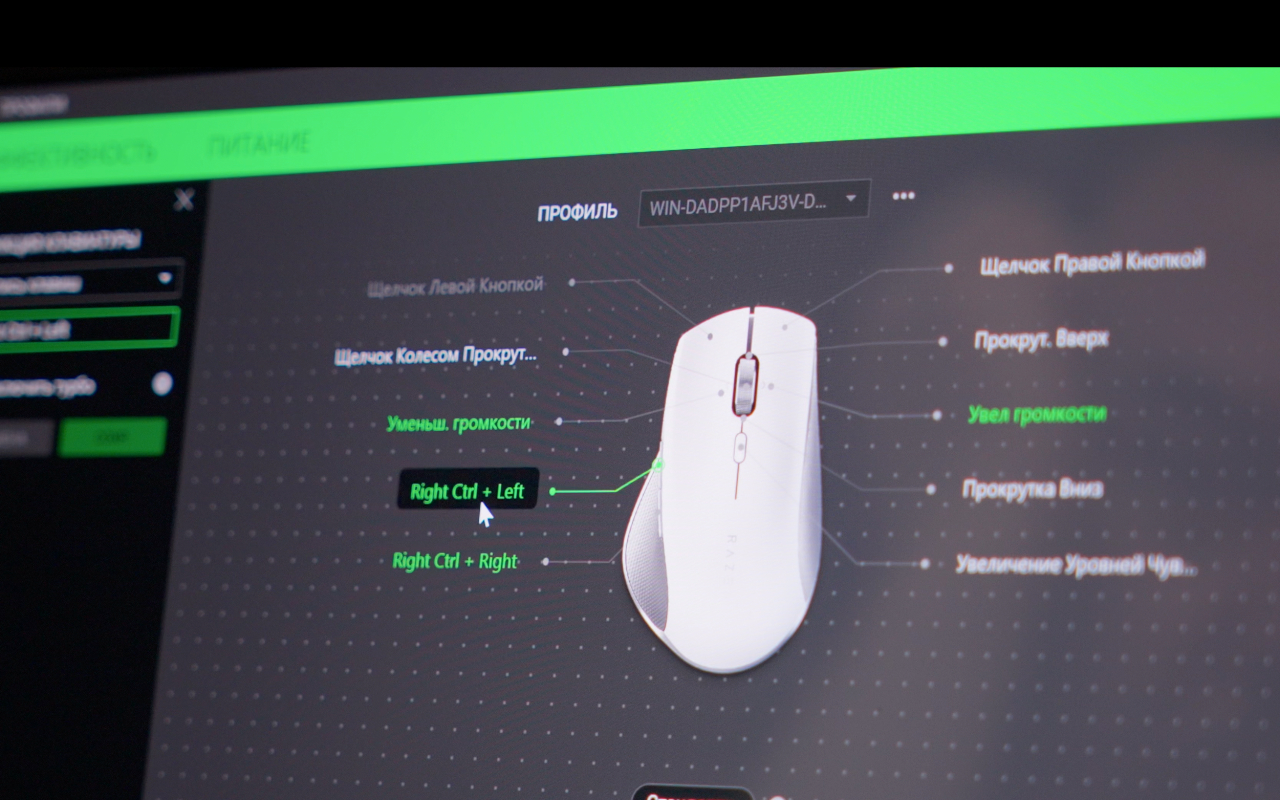
Также как и Logitech, эта мышка умеет работать и по Bluetooth и по Wi-Fi. В комплекте у нее есть передатчик, работающий на частоте 2.4 ГГц. На задней поверхности есть кармашек, куда прячется компактный USB передатчик. По радио сигналу мышка может работать на частоте опроса 125, 500 или 1000 Гц, при чем это можно настроить в приложении. По Bluetooth Pro Click работает только на частоте опроса 125 Гц, и для работы этого мне этого вполне хватает. К тому же на такой частоте сильно экономится заряд батареи, и мышка может прожить до полутора месяцев на одной зарядке. Кстати, Pro Click может работать и по проводу когда вы заряжаетесь, но никаких особенных бонусов в скорости это не дает.

Основное преимущество Pro Click перед MX Master как раз в скорости работы. Мое первое впечатление после дня работы с Pro Click то, что после нее MX Master 3 кажется очень медленной. Настолько быстро привыкаешь к скорости передвижения курсора и его плавности. Второй плюс в скроллинге. Он все еще не идеальный, но намного лучше, чем у MX Master. Он четче, меньше рывок и скорость скролинга выше. В целом, эта мышка плавнее и быстрее. Разрешение сенсора у нее 16 000 DPI, и его можно настраивать, переключая кнопку над колесиком. Можно настроить степень градации и уровень DPI. Да, эта мышка попроще в плане функций, у нее нет горизонтального колесика, но она быстрее и удобнее.
Отличия
Первое
Чем лично для меня отличаются эти мышки? Razer Pro Clic очень легкая, она весит всего 106 граммов, и для меня кажется слишком лёгкой. Logitech весит 141 грамм и ощущается сильно тяжелее и приятнее. Эргономически мышки похожи, но Logitech чуть более высокая и удобная в хвате. К сожалению, обе мышки рассчитаны исключительно для правшей и версий под левую руку у них нет.
Второе
Второе отличие — в зарядке. У Logitech встроенный аккумулятор, которого при работе по Bluetooth хватает на пару месяцев, а если мышка разрядилась, то заряжается она Type-С кабелем. При чем не обязательно комплектным, порт находится в передней части и туда поместится любой кабель. В RAZER работают очень “веселые” ребята, они вставили в современную мышку micro-USB разъем, да засунули его так глубоко, что кабель с первого раза не подключишь. Но им и этого показалось мало, и они сделали в углублении направляющие с двух сторон, так что никакой кабель, кроме родного туда не войдет. Поэтому очень не советую вам его терять. По автономности она чуть хуже, чем Logitech: примерно четыре-пять недель при работе по Bluetooth и пару недель при работе от радио передатчика. Но все, конечно, зависит от того, сколько времени вы работаете.

Обе мышки сделаны хорошо. Лично для меня они удобнее, чем игровые. Обе также отлично скользят по любой поверхности. Logitech может работать на стекле, а Razer быстрее и плавнее. Обе мышки имеют память: у Logitech до трех устройств, у Razer до четырех.
Вывод
И теперь самое интересное: какую мышку я в итоге себе оставил? Вот это самое смешное, потому что уже пару недель я не могу этого решить. С одной стороны, мне нравится скорость и плавность Razer, с другой —мне нравится форма, вес, гибкость настройки и функционал у MX Master 3. Наверное, если бы я был постоянным пользователем Windows компьютеров, я бы оставил себе Razer. Очень она мне понравилась и по дизайну и по скорости. Если вы играете или у вас два компьютера, то Razer мне опять же кажется удобнее. Но для пользователей macOS я бы порекомендовал MX Master, ее можно гибко настроить и она более удобна для этой системы. Кстати, обе мышки стоят одинаково — $100. Да дорого, но я не нашел ничего близкого по удобству, возможностям настройки и функционалу.

