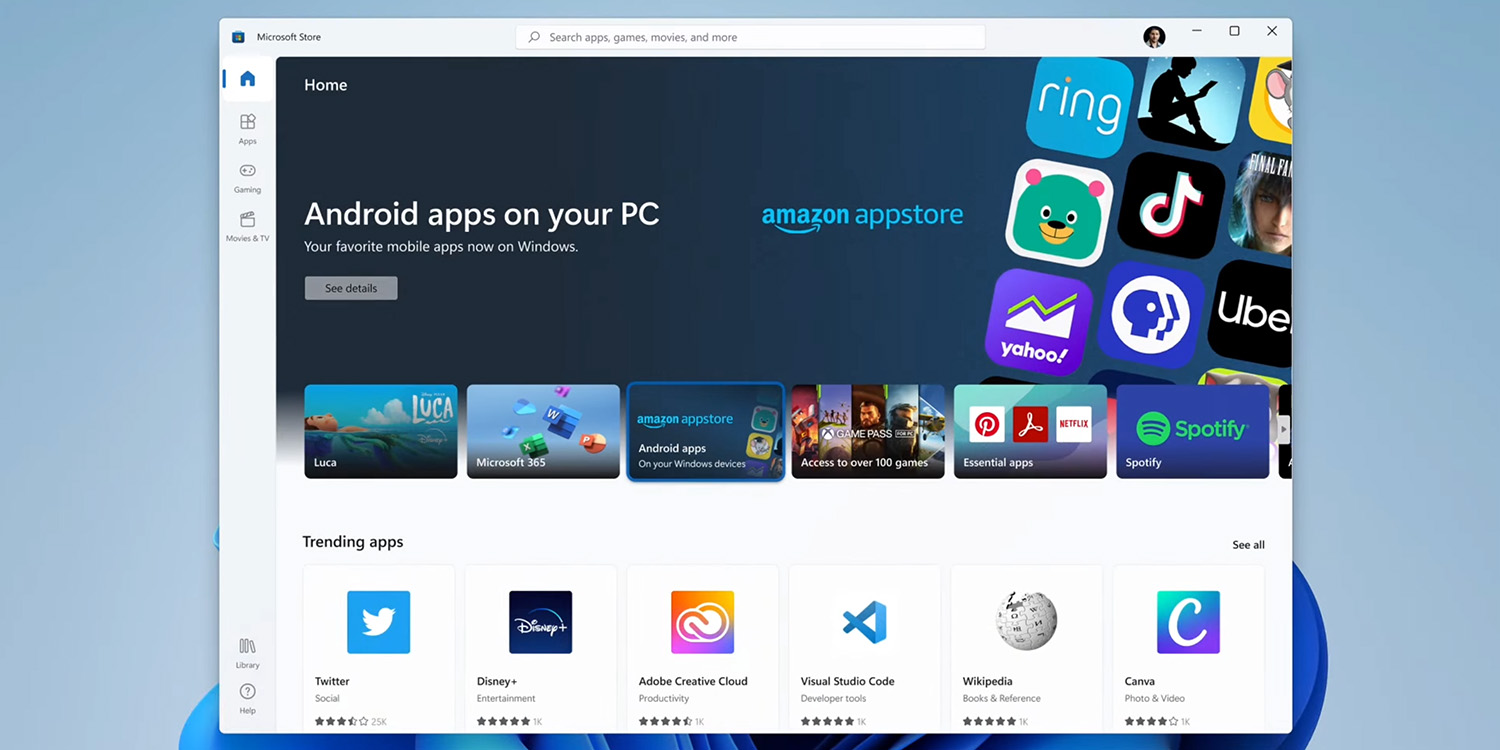11 фишек Windows 11! А также как ее установить
Windows 11 официально стала доступна всем желающим. Почти всем: тем кто прошел минимальные требования. Но можно ли установить Windows 11 на старый ноутбук, или на компьютер, который не проходит минимальные требования? Да, можно! И сейчас я расскажу вам, как уставноить Windows 11 без лишней головной боли буквально в пару кликов нга любой компьютер! Расскажу про 11 главных фишек новой Windows и стоит ли вообще обновляться и заморачиваться с этим?
Введение
Как же похорошела Винда при Панае! Новый дизайн, новые анимации — красота! И давайте договоримся, этого человека зовут Панос Панай. Он греческого происхождения, поэтому ударение именно такое — Панос. Windows 11 преобразилась в духе времени. Она выглядит свежее, современнее и легче чем десятка. Новые анимации делают ее очень плавной и вообще система получилась приятной. Появилось много новых фишек, про 11 из которых вы узнаете из этой статьи. Но есть одна маленькая ложка дегтя — не все могут официально получить это обновление. Я думаю вы в курсе, что для установки «одиннадцатой винды» нужно иметь не меньше 4 ГБ оперативной памяти, минимум 64 ГБ накопителя, видеокарта с поддержкой DirectX 12 и процессор Intel не ниже восьмого поколения или Ryzen от AMD не ниже второго поколения. А еще надо обязательно иметь программный или аппаратный модуль шифрования TPM 2.0. Есть еще требования по материнской плате, обязательная поддержка UEFI и Secure Boot.

Большинство ноутбуков и компьютеров собранных в последние несколько лет без проблем проходят эту проверку, а с более старыми устройствами вопросы есть. Например, есть у нас вот такой ноутбук MSI Modern 14 на базе Ryzen 5 4500U, не самый слабый, достаточно новый и он официально обновиться не может, хотя по железу проходит. Просто у него нет аппаратного модуля TPM 2.0, программного на этой версии БИОС тоже нет и штатную проверку на поддержку Windows 11 он разумеется не прошел. Однако это вообще не беда, потому что можно скачать небольшую утилиту Universal MediaCreationTool на странице создателя в GitHub и она поможет установить любую версию “винды” на ваш компьютер, в том числе и на самые старые, буквально в несколько движений. Скачали, открыли файл, выбрали Windows 11, дальше есть выбор установить в автоматическом режиме или создать установочный диск или флешку. Я выбрал автоматическую установку и в течение 20 минут все установилось, это конечно зависит от вашего интернет канала. Microsoft официально дает возможность устанавливать Windows 11 на любой бамшмак, но при этом если ваше железо не соответствует требованиям, есть, нет модуля TPM 2.0, компания отказывается от любой отвественности и ваш компьютер не будет получать обновления. Тут решайте сами, Windows 10 все еще актуальна и будет поддерживаться еще минимум четыре года, так что бежать сломя голову и обновляться наверное смысла нет. С другой стороны Windows 11 выглядит очень приятно и вот ее 11 главных новых фишек.

Первая фишка
Первое большое и бросающееся в глаза изменение — это новый док. Док — это меню Пуск с быстрым доступом к разным программам на новый лад. Он теперь расположен по центру, как в macOS. Такой же элемент системы можно встретить и в iPad OS, в Chrome OS и в каком-то виде док есть даже в Android. Поэтому к такому расположению элементов мы отчасти привыкли и его появление в одиннадцатой Windows было логичным. Если вам не нравится док по центру, Microsoft оставила возможность вернуть старый вид, для этого нажимаете правой кнопкой мыши на панели задач внизу, выбираете параметры, пролистываете до пункта «Поведение панели задач» и выбираете где будет располагаться док по центру или по старинке слева. Его можно также автоматически скрывать, можно отключить иконку поиска, многозадачности и виджетов. В доке можно закреплять свои программы, но для этого их надо сначала запустить, просто перетащить иконку, как раньше не получится. При запуске меню Пуск вы получаете доступ к часто используемым и закрепленным программам, к последним запущенным приложениям и файлам и поиску. Тут можно закрепить кучу собственных приложений, чтобы не захламлять док. Из меню Пуск можно перейти в настройки, выключить или перегрузить компьютер, можно сменить пользователя, посмотреть все приложения или перейти к поиску.
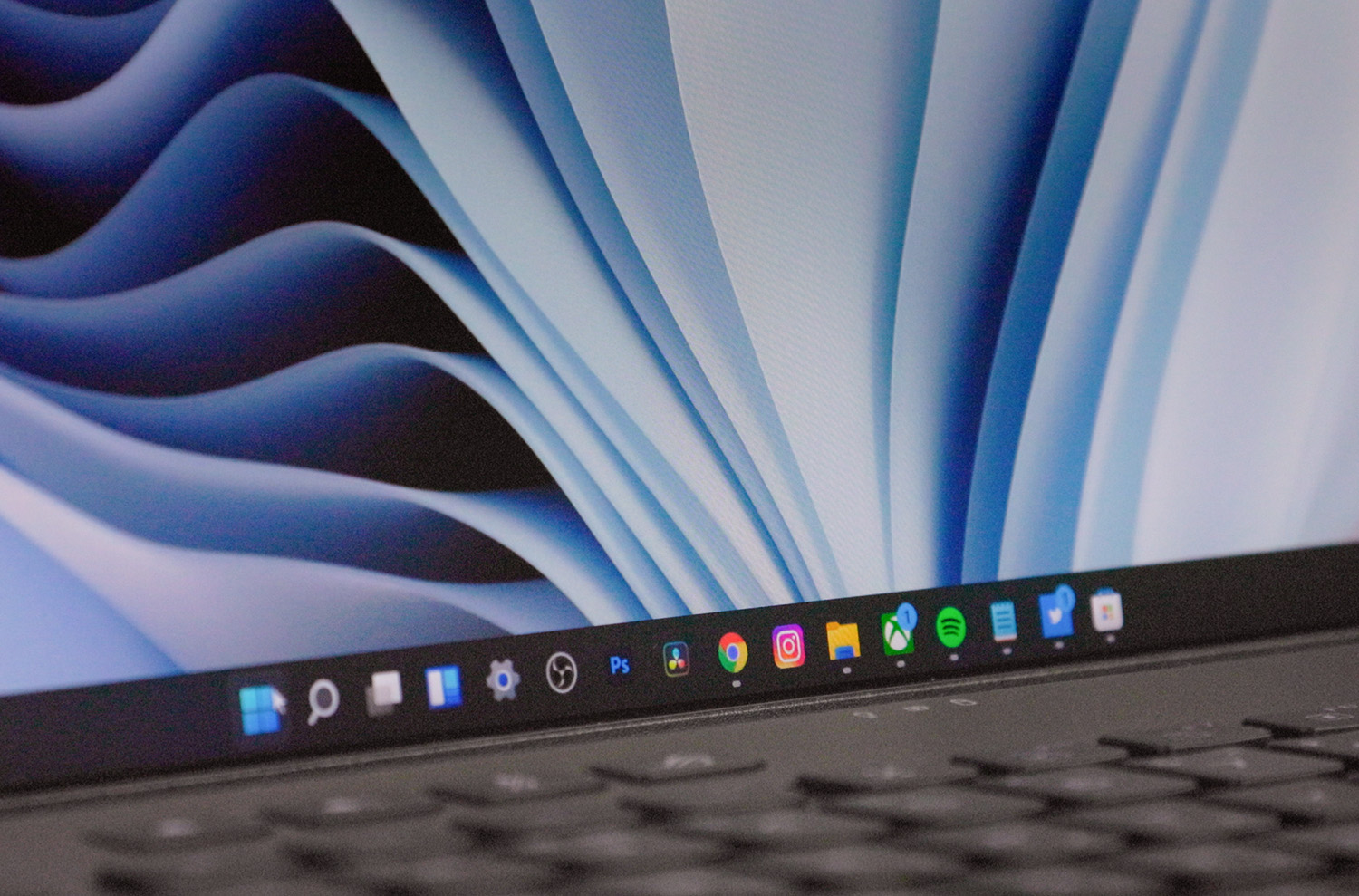
Вторая фишка
Вторая интересная фишка тоже касается меню Пуск. Когда вы его запускаете в нижней части там где ваша иконка и меню выключения больше ничего нет, а сюда можно кое-что добавить. Идем в Настройки, Персонализация, Пуск, Папки и уже тут выбираем, что хотим видеть в нижней части меню Пуск. Можно добавить стандартные папки вроде Фото или Музыки, можно добавить настройки, сеть и даже персональную папку.
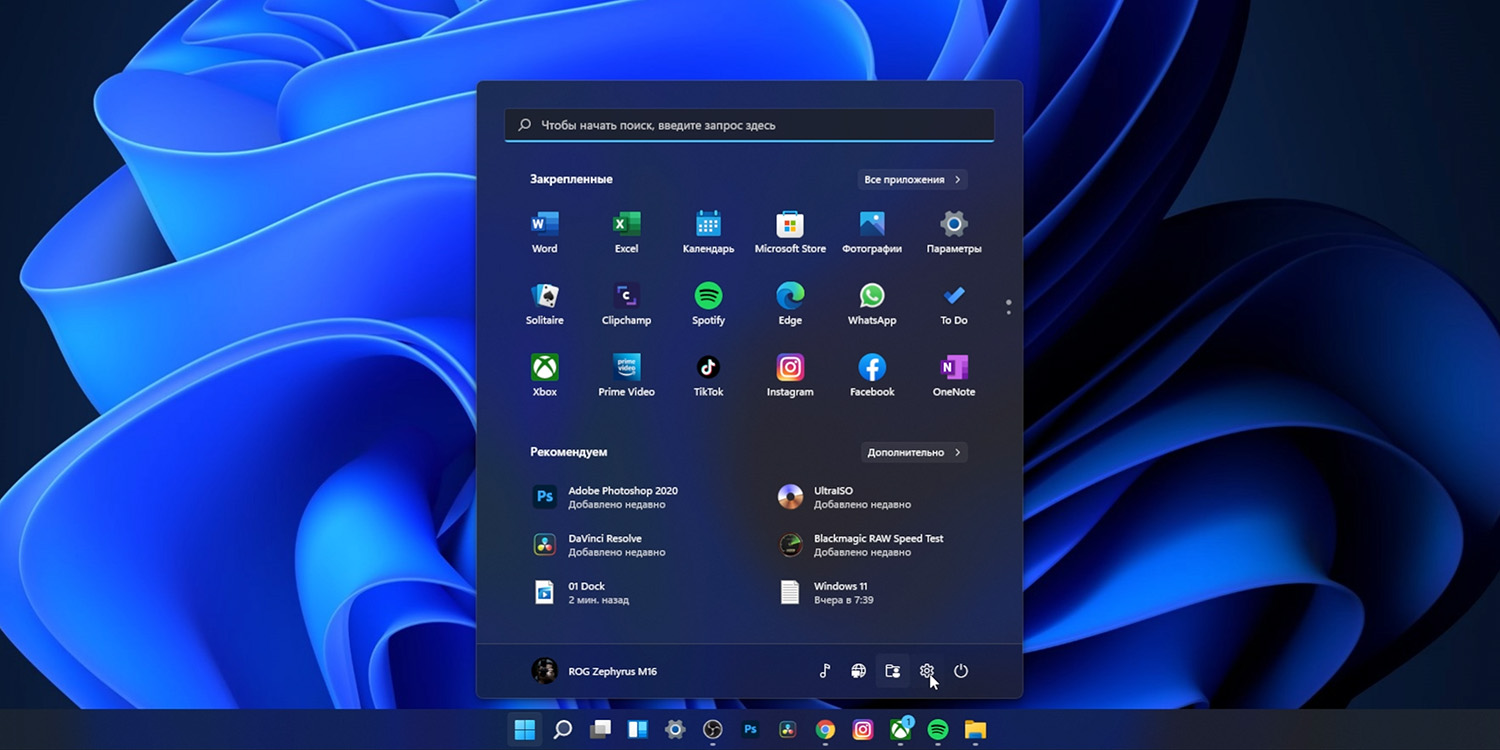
Третья фишка Windows 11
Третье это панель виджетов. Иконка запуска этой панели тоже по умолчанию есть в доке, если нет, то ее можно активировать, как и многозадачность. Виджеты тут пока только фирменные от Microsoft, есть погода, акции, календарь, почта, футбол, фотографии и тд. Чуть позже должны появиться сторонние виджеты, но это не точно. Ниже под виджетами автоматически генерируется лента новостей, если видите там кучу странных статей от изданий, которые вы не читаете, то ленту можно адаптировать. Для этого нажмите “Добавить виджет” и в появившемся меню выберите пункт “Персонализировать свои интересы”.
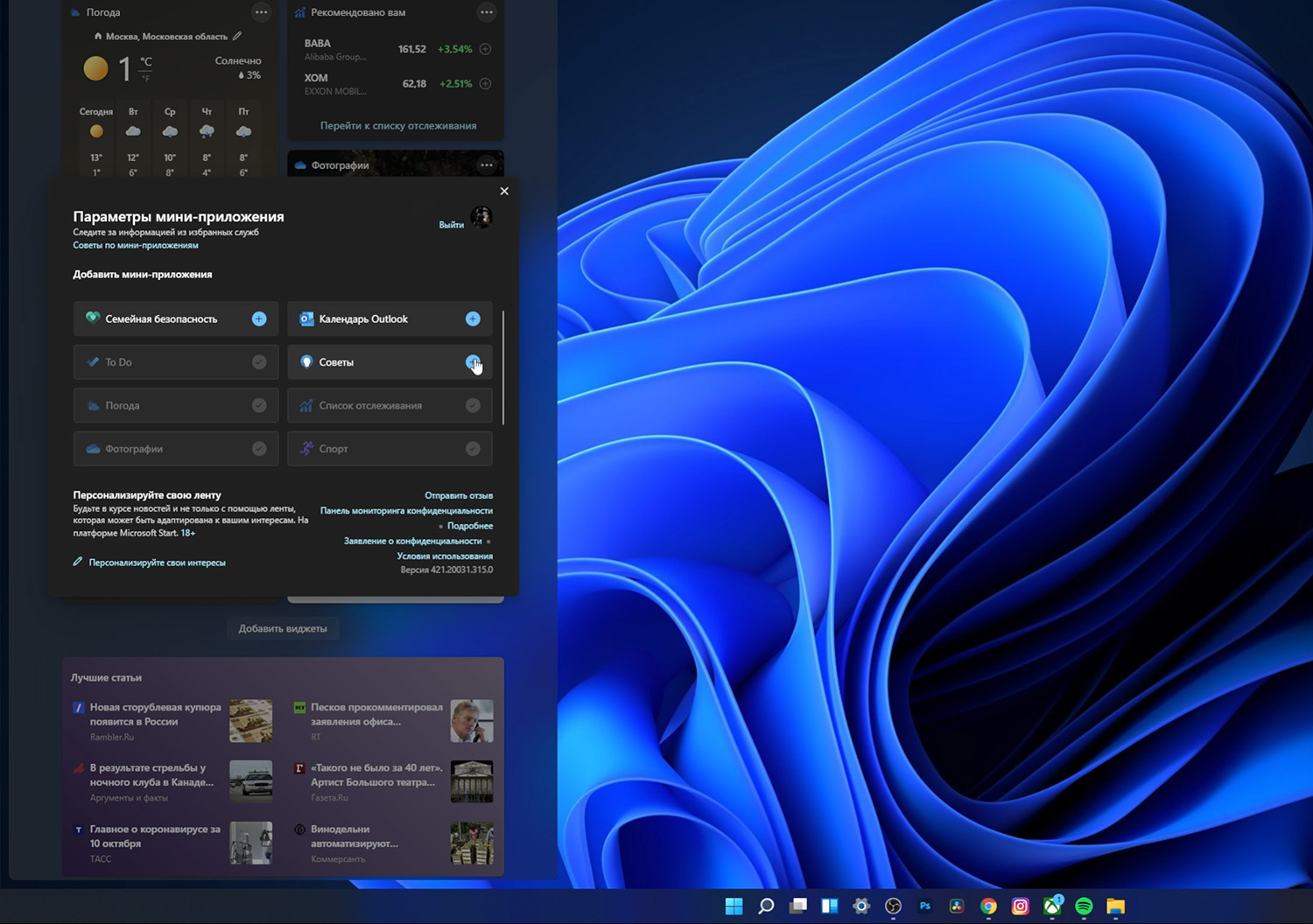
Четвертая фишка
Четвертая новая фишка в Windows 11 это меню быстрого доступа или шторка настроек, как в Android или iOS. Если нажать на иконку громкости, Wi-Fi или питания откроется быстрое меню. Здесь можно подключиться к Wi-Fi, включить и выключить Bluetooth, можно управлять актуальным плеером, Spotify, например, можно включить режим фокусировки, сделать тише, громче и тд. Меню можно немного настроить, достать, что вам нужно и убрать то, что не нужно. В целом стало очень похоже и на то, как это сделано в macOS и как это сделано в Android. Большинству из нас такие шторки меню уже давно знакомы и удобны.
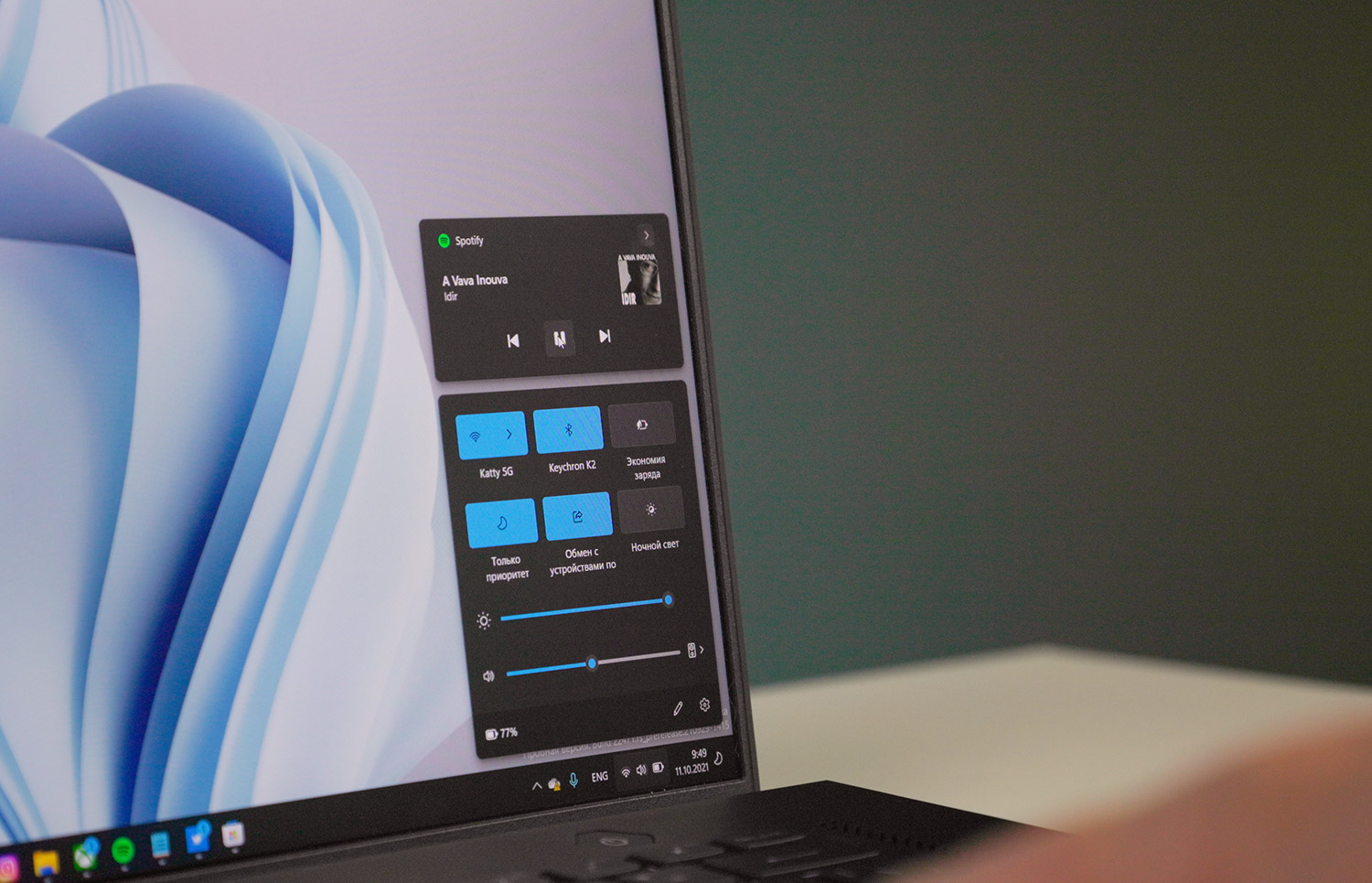
Пятая фишка
Номер пять это обновленные темы. В системе предустановлено несколько тем с фирменными обоями. Некоторые из них динамические, цвет обоев и системы будут меняться в зависимости от времени суток. Некоторые просто статичные и меняют все оформление системы. Темы были и в Windows 10, но сейчас они немного изменились, появились динамические и изменилось общее оформление стиля, иконок и анимаций.
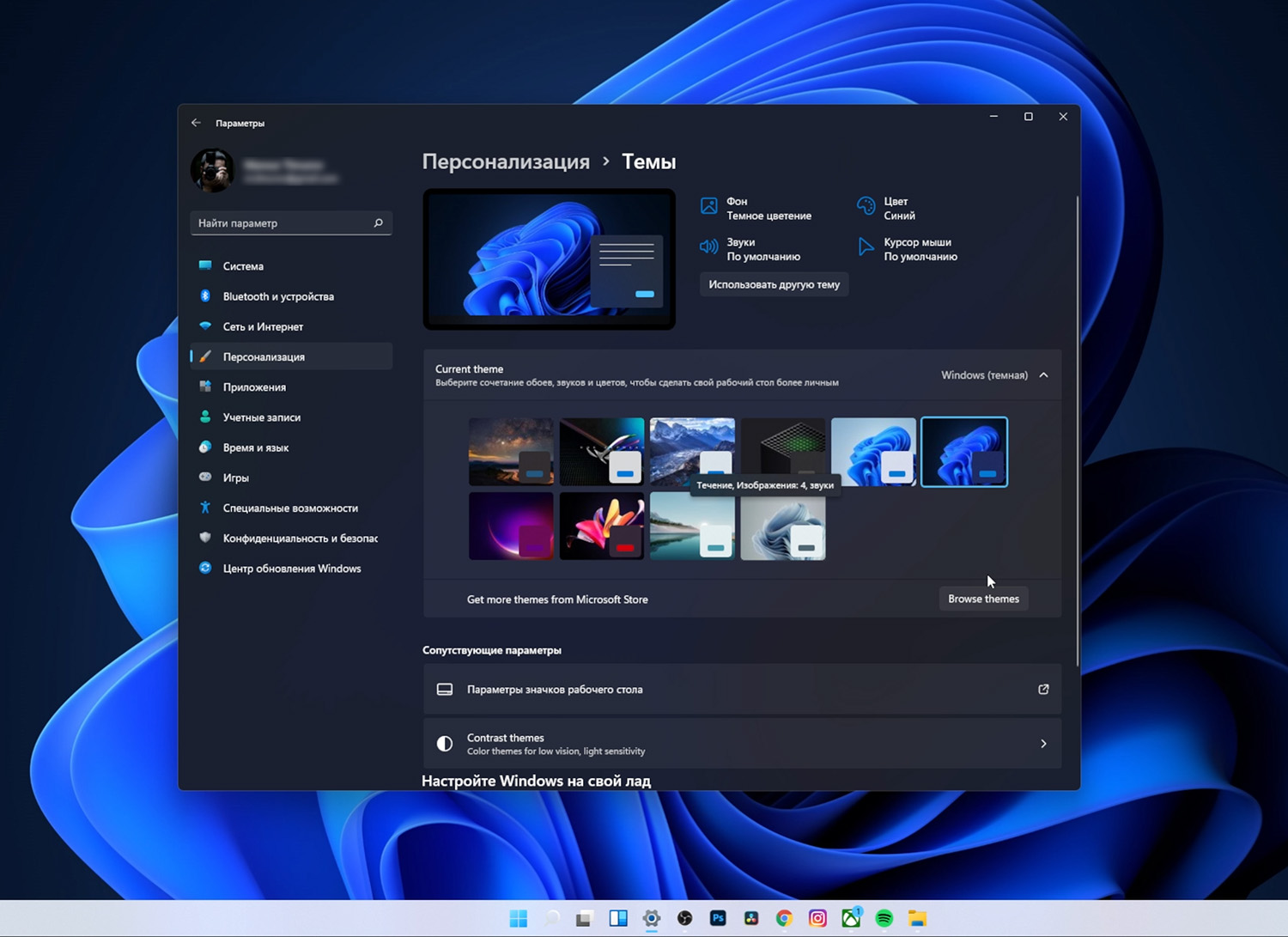
Шестая фишка
Шестым пунктом обновлений идет многозадачность. Теперь можно не просто запустить пару программ вместе и быстро менять размер этих окон, можно просто поднести указатель к кнопке разворачивания окна и система предложит вам готовые сетки для приложений. Можно одновременно разворачивать до четырех приложений в разной ориентации. Вы можете быстро переключаться между обычными окнами и развернутыми программами, они будут доступны в доке в виде готовой группы. Можно быстро запускать готовые окна с двумя или тремя программами. Можно их запускать в виде квадратов или в виде трех вертикальных окон.
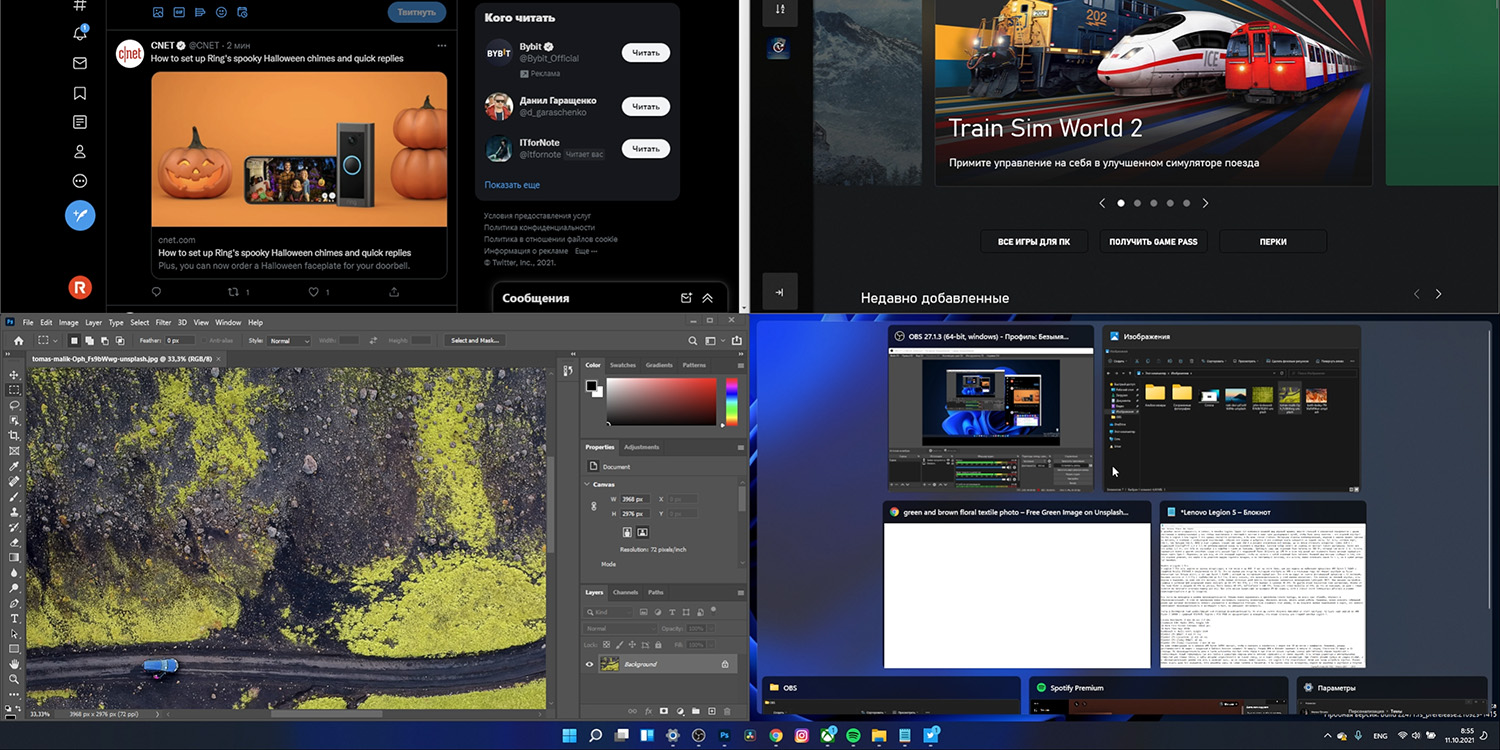
Седьмая фишка
Седьмое большое изменение — это рабочие столы. Создавать несколько рабочих столов можно было и в Windows 10, но в одиннадцатой винде эту возможность прокачали. При нажатии иконки многозадачности в доке вы видите все запущенные приложения и активные рабочие столы. Кстати, если по какой-то причине этой иконки в доке у вас нет, вы просто нажимаете правой кнопкой мыши на панели задач внизу, выбираете параметры и активируете пункт «Представление задач», это и есть многозадачность или менеджер запущенных приложений. После запуска многозадачности вы видите все ваши рабочие столы, можете добавить еще один, можете удалить лишний. На каждом рабочем столе свое пространство со своими запущенными программами. На одном, например, можно запустить Photoshop и другие графические программы. На другом игры, а на третьем рабочие документы. Рабочие столы можно переименовать, можно менять местами и можно задать им собственные обои, чтобы было удобнее ориентироваться.
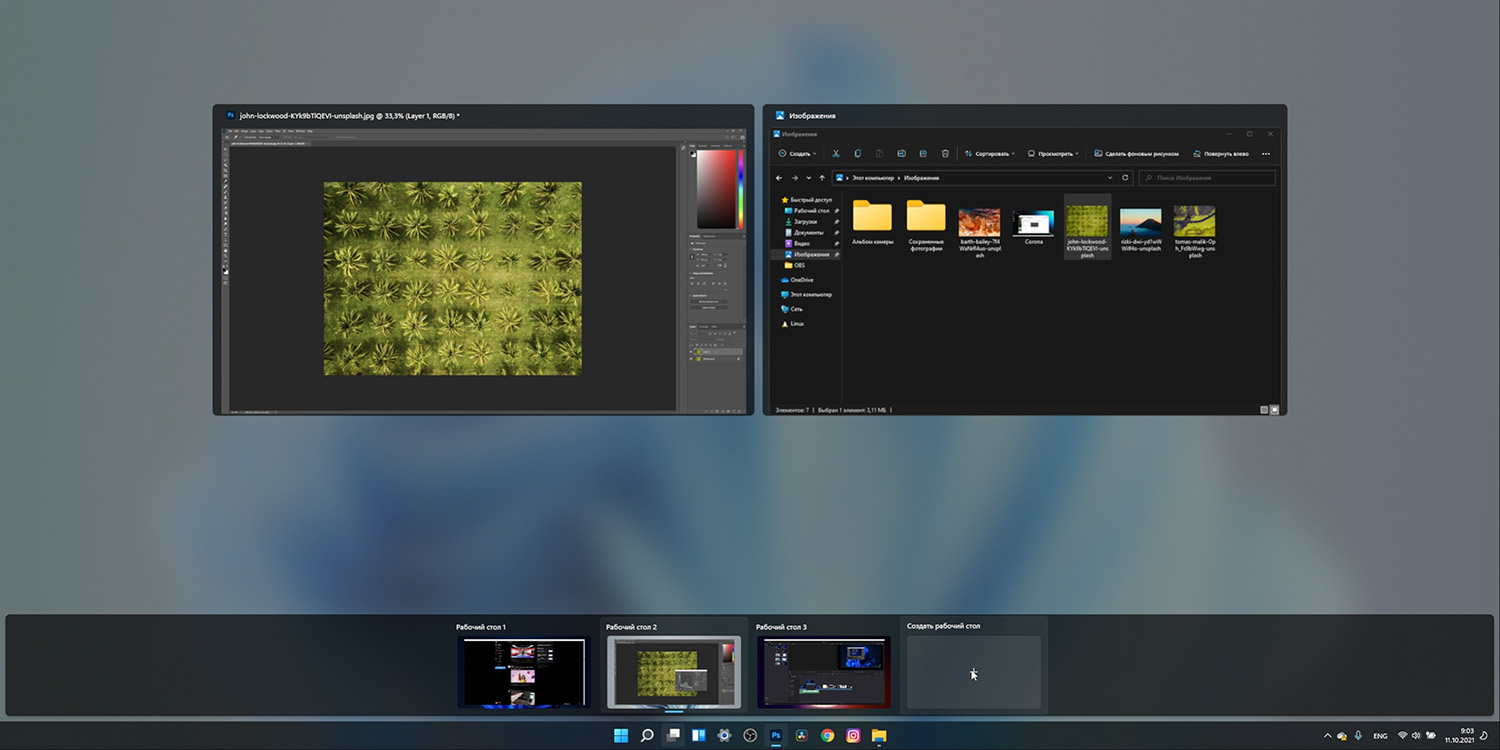
Восьмая фишка
Восьмая фишка это новый проводник. Он немного изменился в дизайне, изменились иконки их положение и количество. Системные иконки папок Видео или Музыка стали цветными. Обновились значки дисков и подключенных устройств. В духе всей новой системы проводник стал немного округлым, без острых углов. Изменилось контекстное меню которое вызывается правой кнопкой мыши. Тут по логике Microsoft теперь только самые часто используемые команды, но если выбрать пункт «Показать дополнительные параметры» вы увидите классическое контекстное меню. Классическое отображение списком оставляет большой зазор между файлами и папками, это очевидно сделано под планшеты и сенсорное управление. Если вам такой вид не нравится, можно выбрать компактное представление, что сделает список, таким каким мы привыкли его видеть в Windows 10.
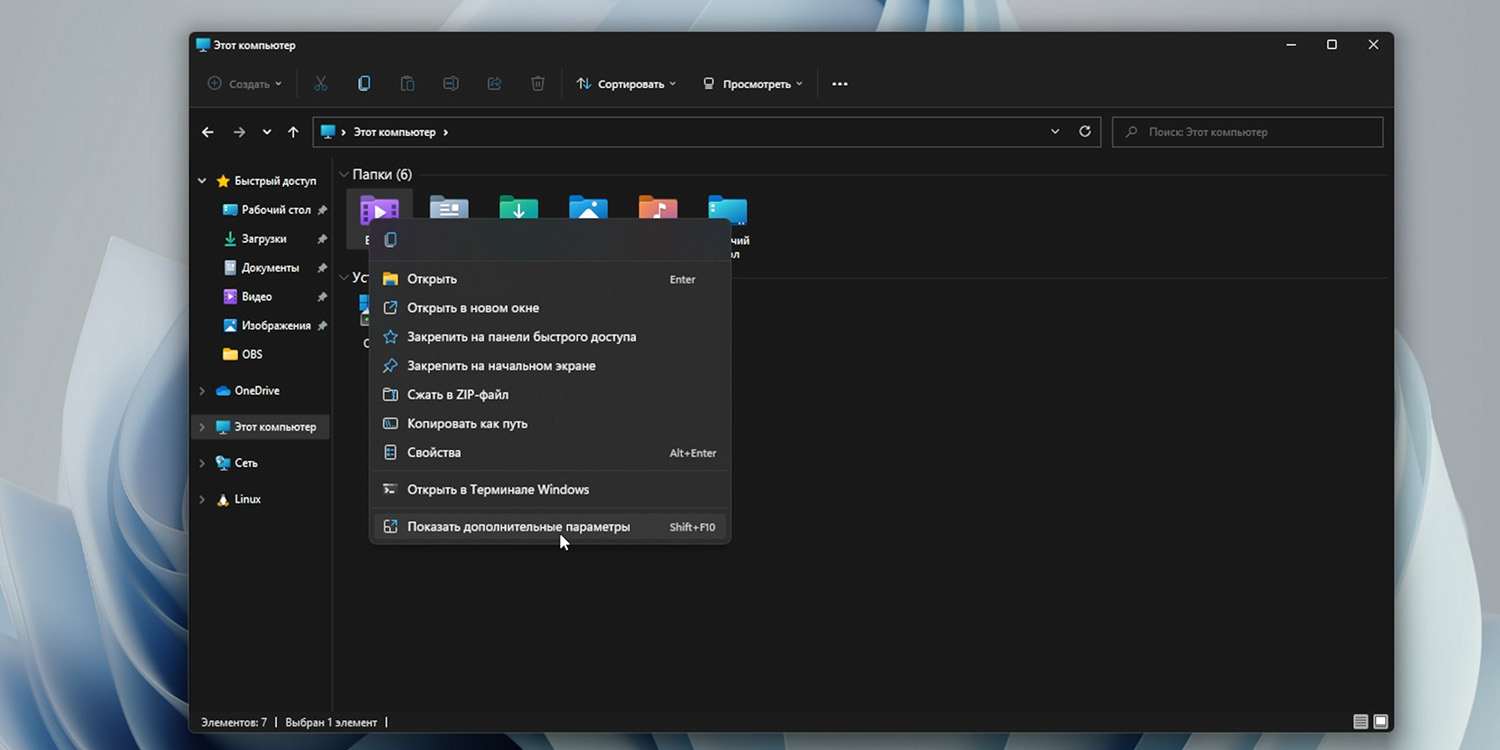
Девятая фишка
Девятое, что надо отметить новое меню настроек. Больше нет главного экрана с плитками основных функций, при запуске настроек вы сразу попадаете в вертикальное меню с поиском и основными пунктами. Главное меню упростили, сделали более логичным с цветными иконками, это хорошо! Но как только вам надо найти, что-то специфическое, вы все равно проваливаетесь в сотни подпунктов и не всегда понято где и что искать с первого раза. Более того, вы все еще будете встречаться со старым интерфейсом из 90-х. Увы, Microsoft так и не ушли от старого дизайна кое-где настройках и даже не стали их перерисовывать, расчет тут очень простой, большинство людей просто не доходит до них. А те кто доходит это единицы.
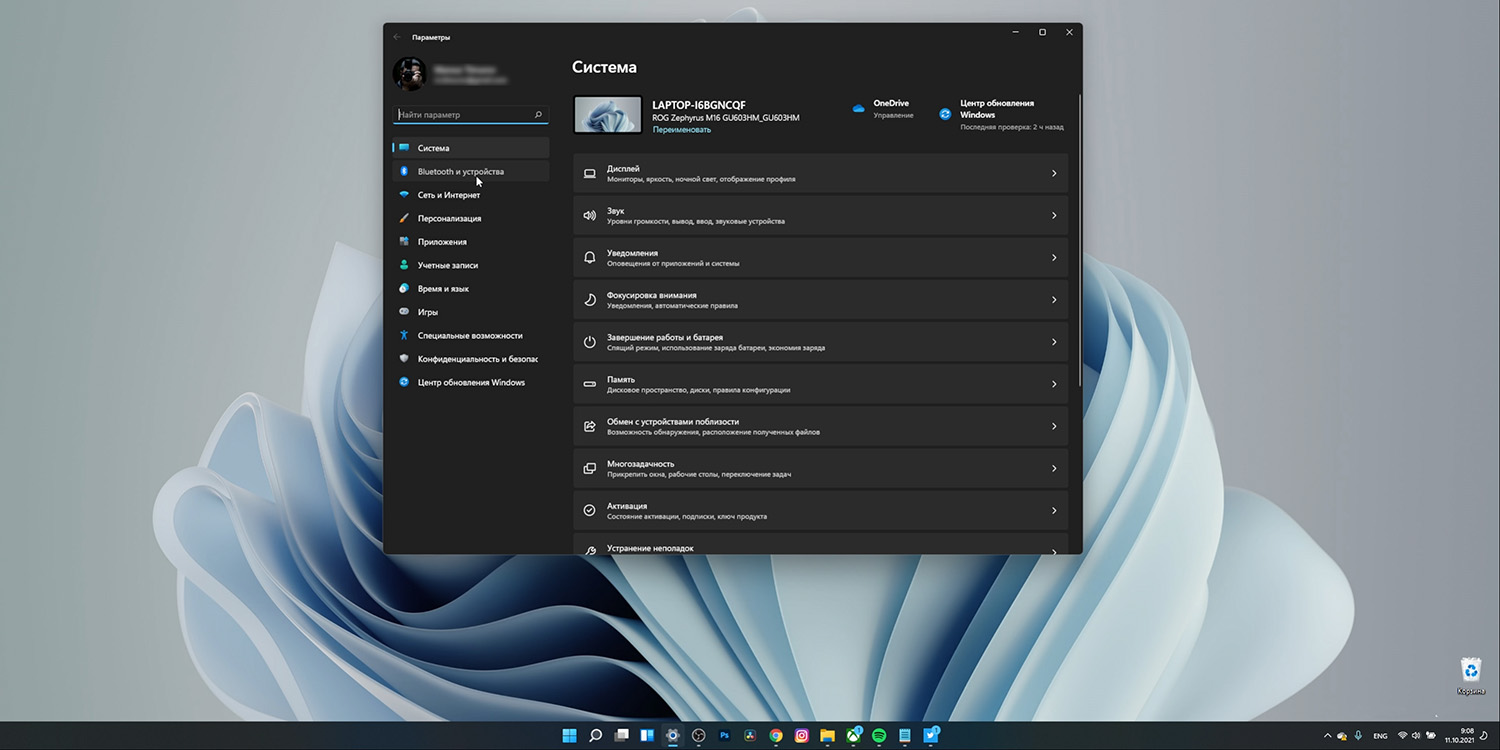
Десятая фишка
Десятое нововведение это новые хоткеи или сочетания клавиш, которые открывают разные приложения или совершают действия. Например, Win + W открывает панель виджетов. Win + A запускает шторку быстрых настроек где можно подключиться к сети или изменить громкость и яркость. Win + N открывает уведомления и календарь. Win + Z открывает настройки многооконного отображения программ. И наконец Win + С теперь открывает не Cortana, а Microsoft Teams, который теперь из коробки интегрирован в систему и используется, как нативный мессенджер. Ну и все старые шорткаты тоже работают, Win + S поиск, Win + I запуск настроек и тд.
Одиннадцатая фишка
Одиннадцатое это это новый магазин приложений Microsoft Store. Он сильно обновился и видно, что Microsoft хочет его продвинуть, заставить производителей софта размещать свои программы тут. Для этого они сделали ход конем и будут размещать у себя Android приложения. Вы сможете запускать из под Windows любые приложения, что найдете в Microsoft Store. Приложения берутся не из воздуха и не из Google Play маркета, а из Amazon AppStore. Это фирменный магазин приложений от Amazon и он совсем не адаптирован под наши страны и Яндекс Карты вы там не скачаете и вообще количество разных приложений там сильно уступает Play Market. Но зато вы сможете запускать Instagram на своем ноутбуке и не просто запускать, а даже постить изображения и видео! Доступно это будет только в следующем году. И вообще очень много вещей и заявленных и тех, что логично было бы видеть, Microsoft будет добавлять постепенно. А Windows 11 кажется не последнее номерное обновление. Есть ощущение, что каждый год-два нам теперь будут выкатывать мажорное обновление.
Сравнения тестов в бенчмарках:
Конечно это далеко не все новшества их гораздо больше, но из видмимых, из тех что бросаются сразу в глаза это самые основные. И на основе этого небольшого обзора вы можете сделать для себя вывод стоит ли обновляться или нет. По производительности разницы между Windows 10 и 11 я не заметил. Мы прогнали пару тестов в Corona 1.3, Geekbench 5 и Heaven на том самом MSI Modern 14, который я показывал в начале. Он рабоатет на базе Ryzen 5 4500U с графикой Radeon и у него 8 ГБ оперативки и ращзница оказалась на уровне погрешности. Конечно такой результат будет только на относительно новых машинах с запасом оперативки и производительности. На совсем старых компьютерах с небольшим количестовм оперативки Windows 11 будет более прожорливой, поэтому у нее собственно и требования выше.
Corona 1.3
- Win 10: 04:36 (4 ГГц)
- Win 11: 04:56 (4 ГГц)
GeekBench 5
- Win 10: Single 1086 / Multi 4397
- Win 11: Single 1028 / Multi 4294
Unigine Heaven
- Win 10: 505 (20.1 FPS)
- Win 11: 501 (19.9 FPS)
Стоит ли ставить Windows 11?
Стоит ли ставить Windows 11 сейчас? Если ваш компьютер подходит под требования, если вы можете сделать это через центр обновлений, то однозначно да. Система стала свежее, приятнее и легче, работает очень стабильно, появились несколько новых фишек, про которые я вам только что рассказал. Но на старые компьютеры с очень старым железом я бы не рекомендовал ставить эту операционку. Покупать новый компьютер только ради Windows 11 я бы тоже не стал, потому что ваш пользовательский опыт изменится не сильно. Так что, обновляйтесь только если железо это позволяет сделать. Если вы хотите установить Windows 11 во что бы то ни стало, но ваш компьютер не подходит под требования ставьте утилиту Universal MediaCreationTool про которую я говорил в начале, она очень простая и удобная, а ссылка на нее тут.